نصب توزیع Gparted برروی فلش دیسک(1471 مجموع کلمات موجود در متن) (5404 بار مطالعه شده است) 
نصب
توزیع GParted
بر
روی فلش دیسک 32
مگابایتی!
مدتی
پیش به فکر افتادم تا از یکی از قطعاتی که
مدتها بود بلا استفاده مانده بود استفــاده
کنم.
این
قطعه یک usb
flash disk 32MB بود
و خوب همه میدانیم که با این ظرفیت کم
چندان کاربردی ندارد.
در نتیجه
به فکر افتادم که یک لینوکس روی آن نصب
کنم!
البته
در اینکه حتی میتوان روی قطعهای با
این حجم کم هم لینوکس نصب کرد که شکی نیست.
اما قصد
داشتم توزیعی پیدا کنم که واسط کاربری
گرافیکی داشته باشد و اصلا امیدوار نبودم
چنین چیزی موجود باشد.
بعد
از کلی گشتن در میان توزیعهای کم حجم
مثل puppy
linux , ... و
جستجو در سایتهایی مثل distrowatch
و نیافتن
موردی مناسب.
به یاد
توزیع ۲۸ مگی gparted
افتادم
که قبلا به طور اتفاقی دیده بودم.
گمان
نمیکردم که این توزیع واسط گرافیکی یا
اصلا نسخه قابل نصب روی usb
داشته
باشد ولی با مراجعه به بخش توضیحاتش متوجه
شدم که هم قابل نصب بر روی usb
است و
هم یک واسط گرافیکی (میزکار
XFCE) ساده
و سبک دارد.
در نتیجه
تصمیم گرفتم که نصبش کنم.
توجه
:
این
مقاله در 6.06
Ubuntu نوشته
و تست شده است و از نسخه GParted
3.1.1 استفاده
شده است.
ولی
به احتمال زیاد در سایر توزیعها نیز
قابل استفاده است.
و
اما مراحل نصب :
۱.
فایل
فشرده حاوی این توزیع را از آدرس زیر
دریافت کنید :
[1]
۲.
حافطه
خارجی خود را در Port
مخصوص
USB قرار
دهید و چند لحظه صبر کنید تا سیستم آن را
شناسایی کند.

۳.
بعد از
اینکه شناسـایی شد باید آدرس دسترسی آن
را پیدا کنید.
معمولا
از طریق /dev/sda
قابل
دسترسی است ولی اگر برای شما تفاوت داشت
میتوانید از روش زیر استفاده کنید :
از
این دستور (که
فهرست دیسکهای شناسایی شده توسط سیستم
را نشان میدهد )
استفاده
کنید:
$sudo
disk -l
همانطور
که در تصویــر مشـــاهده میکنید مورد
آخر در فهرست ,
دیسـک
مورد نظر مــاست که ابتـدای آن آدرس
دسترسی یعنی /dev/sda
نوشته
شده است.
اگر در
پیدا کردن آن مشکل داشتید میتوانید از
طریق حجم آن را پیدا نمایید (به
طور معمول دیسکهای متصل شده از طریق
usb با
sd شروع
میشوند).
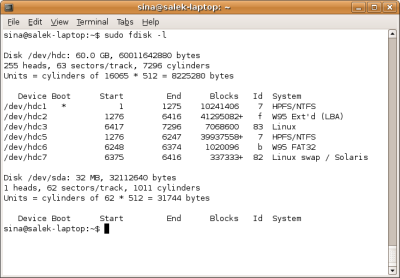
۵.
در این
مرحله باید حافظه خارجی را پارتیشن بندی
کنید.
برای
این کار از دستور cfdisk
به صورت
زیر استفاده میکنیم (//dev/sda
مسیر
دسترسی به حافظه خارجی است که در مرحله
قبل آن را به دست آوردیم)
:
$sudo
cfdisk /dev/sda
خروجی
اجرای دستور به صورت زیر است :
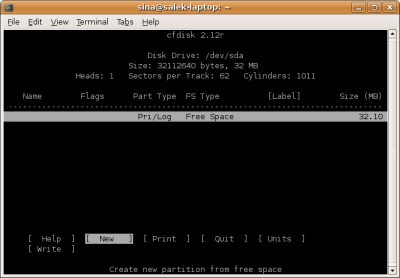
نصب پارتیشن
اول و اصلی :
۱.گزینه
New را
انتخاب کنید (با
کمک دکمههای هدایت چپ و راست صفحه کلید)
و Enter
بزنید
۲.گزینه
Primary را
انتخاب کرده و Enter
بزنید.
۳.در
این مرحله باید اندازه پارتیشن اول که
میخواهید فایلهای توزیع Gparted
را روی
آن کپی کنید را تعیین نمایید.
۴.پیشنهـــــاد
میکنم حداقل عددی که وارد میکنید 30
باشد
تا فایلهــــا جا شوند.
بعد
Enter را
بزنید
۵.گزینه
Beginning
را
انتخاب کرده و Enter
را بزنید
۶.با
استفاده از دکمههای بالا و پایین صفحه
کلیدPartitionی
که ساختهاید را انتخاب کنید .
سپس با
دکمه های چپ و راست گزینه Bootable
را
انتخاب کرده و Enter
بزنید.
نصب
Partition
دوم :
۱.با
استفاده از دکمه های پالا و پایین صفحه
کلید ,
در فهرست
بالا ردیفی که در ستون Fs
Type آن
نوشته شده است ۲.Free
Space را
انتخاب کنید و از گزینههای پایین New
را
انتخاب کرده و Enter
بزنید
۳.گزینه
Logical را
انتخاب کرده و Enter
بزنید
۴.اگر
به بیش از دو Partition
نیاز
ندارید ,
عددی
که مشاهده میکنید را تغییر نداده و فقط
Enter را
بزنید.
کار
Partition
بندی
تمام شد ,
پس برای
نوشتن تغییرات روی حافظه خارجی گزینه
Write را
انتخاب کنید و Enter
بزنید.
در جواب
سوالی که پرسیده میشود تایپ کنید yes
و Enter
بزنید.
(توجه
داشته باشید که با انجــــام این کار
اطلاعات قبلی روی حافظه خارجی به طور کامل
پاک خواهد شد)
نتیجه
کار باید چیزی شبیه به تصویر زیر باشد :
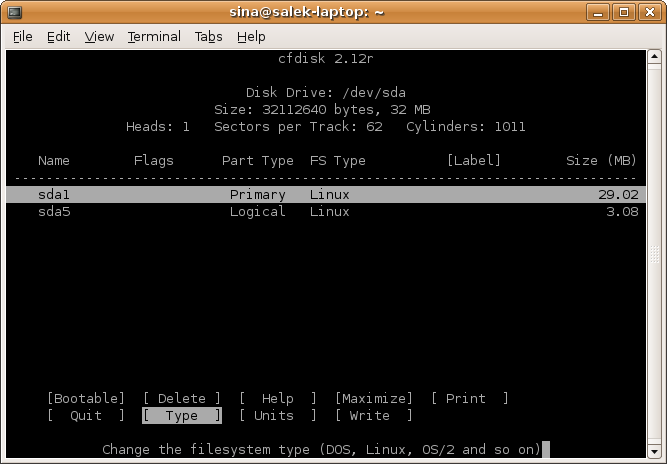
۶.
در این
مرحله پارتیشنهــا را فرمت میکنیم
ولی قبل از آن دوباره از دستور fdisk
استفـــــــــــاده
کنید تا فهرست پارتیشنهای موجود و نام
آنها را بدست آورید :
$sudo
fdisk /dev/sda -l

خروجی
دستور sudo fdisk /dev/sda -l
همانطور
که مشاهده میکنید دو Partition
داریم.
Partition اول
را با فرمت Fat16
و
Partition
دوم را
با فرمت ex2
فرمت
کنید :
$sudo
mkdosfs /dev/sda1
$sudo
mkfs /dev/sda5
اگر
پارتیشنها Mount
شده
بودند اول آنها را از Mount
خارج
کرده و دوباره دستورات بالا را اجرا کنید
:
$sudo
umount /dev/sda1
$sudo
umount /dev/sda5
۷.
توزیع
Gparted را
روی Partition
اول کپی
کنید ولی قبل از آن پارتیشن را Mount
کنید :
$sudo
mkdir /media/usbpart1
$sudo
mount /dev/sda1 /media/usbpart1
$unzip
-j /home/sina/Desktop/gparted-liveusb-0.3.1-1.zip -d /media/usbpart1
۸.
توزیع
را با syslinux
روی
Partition
اول نصب
کنید :
$sudo
syslinux -s /dev/sda1
۹.
مراحل
نصب انجام شد و حالا برای مشاهده نتیجه
کار کافی است سیستم را مجدد راه اندازی
کنید :
$sudo
reboot
و
منتظر شوید تا سیستم از روی حافظه خارجی
راه اندازی شود...
۱۰.
بعد از
اینکه Gparted
راهاندازی
و آماده استفاده شد ,
میتوانید
از Partition
اضافی
که قبلا ساخته بودید استفاده کنید.
منتها
باید قبل از استفاده آن را Mount
کنید :
#mkdir
/root/part2
#mount
/dev/sdb5 /root/part2
هر
فایلی که داخل پوشه /root/part2
بریزید
در Partition
دوم
ذخیره میشود و در آینده نیز قابل استفاده
است.
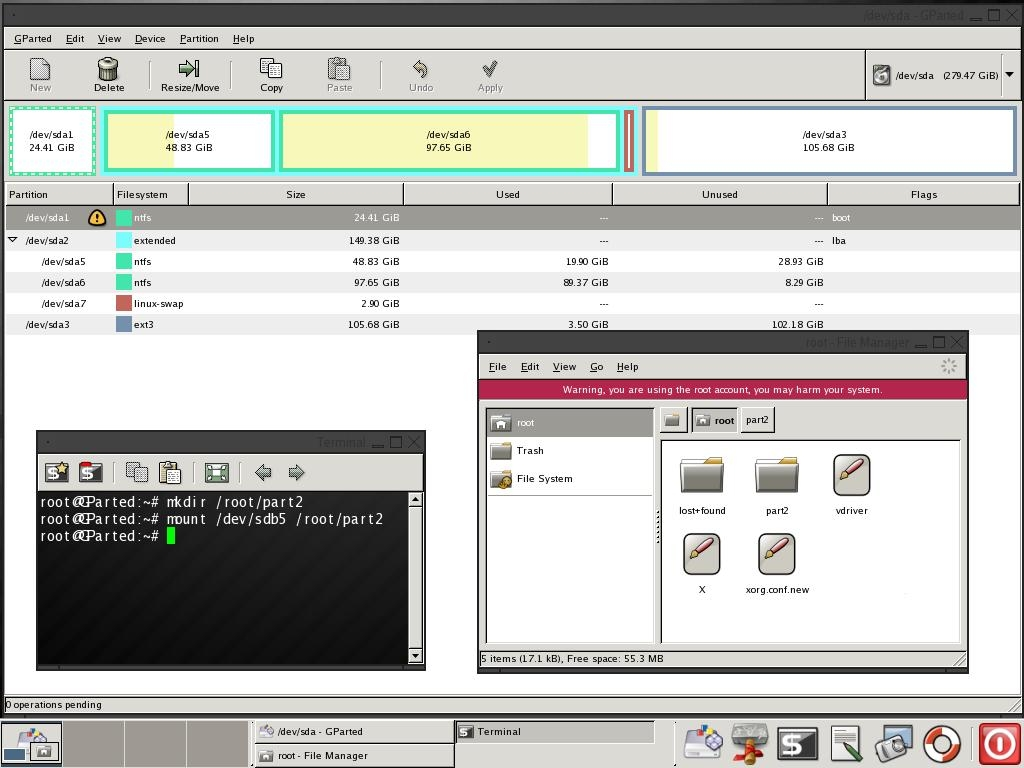
نکته
:
اگر
نحوه استفــاده از ابزارهای گرافیکی
Gnome
Parition Manager و
Synaptic
Package Manager و
Disks
را
بلد هستید به راحتی میتوان مراحل نصب
را -
به
غیر از چند مورد -
با
این ابزار ها انجام داد.
برخی
از مزایا و معایت استفاده از این توزیع :
مزایا :
1.حجم
کم در نتیجه امکان استفاده از حافظههای
خارجی بلااستفاده و قدیمی
2.برخلاف
live cd
هـــا
در صورت انتشار نسخه جدید به راحتی و بدون
هزینه میتوان نسخه جدید را نصب کرد.
3.در
صورت ساخت چندین پارتیشن امکان نوشتن هم
روی آن میسر میشود
4.سبک
است و برای اجرا نیاز به منابع زیادی مثل
رم و کارت گرافیکی ندارد
5.در
حال حاضر اکثر مادربردها از usb
پشتیبانی
میکنند ، در نتیجه حتی در صورت نداشتن
cd writer
هم
میتوان با این توزیع کار کرد و در صورت
نیاز بروزش کرد
معایب :
مادربردهای
قدیمی و برخی laptopها
را نمیتوان از روی usb
بوت کرد
رفع
اشکال :
سوال :
در صورت
عدم اجرای cfdisk
یا
مواجهه با پیغام no
catalog found یا
هر موردی که نشان از وجود اشکال در
Partitionبندی
قبلی حافظه خارجی دهد چه کار باید کرد؟
جواب :
از دستور
زیر استفاده کنید
$sudo
fdisk /dev/sda
بعد
از اینکه دستور اجرا شد عبارت Command
(m for help) ظاهر
میشود تا شما فرمان مورد نیاز را وارد
کنید که در اینجا حرف w
را
تایپ کنید و Enter
را
بزنید.
سوال
: نحوه
نصب ابزار syslinux؟
جواب
: از
دستور زیر استفاده کنید :
$sudo
apt-get install syslinux
سوال
: موقع
استفاده از ابزار syslinux
با پیغام
عدم وجود mcopy
مواجه
میشوم!
جواب
: احتمالا
ابزار mtools
که مورد
نیاز syslinux
است روی
سیستم شما موجود نیست پس با استفاده از
دستور زیر آن را نصب کنید :
$sudo
apt-get install mtools
سوال
: مراحل
نصب را با موفقیت انجـــام دادم و حافظه
خارجی نیز به سیستم متصل است ولی هیچ
اتفاقی نمیافتد و سیستم به حالت معمول
بالا میآید.
جواب
: فراموش
نکنید که این توزیع تنهــا بر روی سیستمهایی
قابل استفـاده است که مادربرد آنها
قابلیت راه اندازی از روی پرت USB
را دارد.
پس اگر
مادر برد شما این قابلیت را دارد احتمالا
مشکل از تنظیمات آن است.
پس موقع
راهاندازی سیستم دکمه Del
(در اکثر
سیستم ها)
را بزنید
و در بخش مربوطه USB
را به
عنوان اولین دستگاه راهانداز انتخاب
کنید و مجدد سیستم را راهاندازی نمایید.
سید
سینا شایگان سالک
sina
AT salek DOT ws
پانویس
:
[1]
http://gparted.sourceforge.net/liveusb.php
 PDF Version PDF Version
|