آموزش نصب قدم به قدم Slackware(932 مجموع کلمات موجود در متن) (9843 بار مطالعه شده است)  آموزش
نصب قدم به قدم لینوکس Slackware
از
میان تمام توزیعهای لینوکس، Slackware
یـکی
از نسخههای بسیار پایدار و البته حرفه
ای لینوکس به حساب میآید.
اما
به دلایلی کمتر مورد استفاده کاربران
مبتدی و تازه کار قرار میگیرد.
شاید
مهمترین دلیل آن دشوار بودن نصب این توزیع
برای کاربران تازه کار باشد.
در
فرایند نصب این توزیع کمتر از رابط گرافیکی
استفاده شده است و بیشتر تنظیمات به صورت
دستی انجام میگیرد.
ولی
به نظر من نصب Slackware
حتی
آسان تر از نصب Windows
است!
در
ادامه خودتان مــشـاهده خواهید کرد.
لازم
میدانم متذکر شوم که فرایند نصبی که در
اینجا توضیح داده شده، در تـمــام
نـسـخــههــای Slackware
انجام
پذیر است و هدف آن کاربران تازهکار
ویندوزی هستند که مایلند آنرا بر روی
سیستم خود نصب کنند.
۱)
پارتیشنبندی
این
قسمت از کار محدود به Slackware
نشده
و در نصب تمام نسخههای لینوکس و Unix
کاربرد
دارد.
پارتیشن
بندی اولین کاری هست که باید در نصب لینوکس
انجام شود.
ما
باید یک محیط برای نصب لینوکس فراهم کنیم.
در
Slackware مـا
به دو پارتیشــن Swap
و
Ext2 احتیاج
داریم.
ایــن
ســیستــم فـایلها را میتوان با
استفاده از برنامه Partition
Magic براحتی
ساخت.
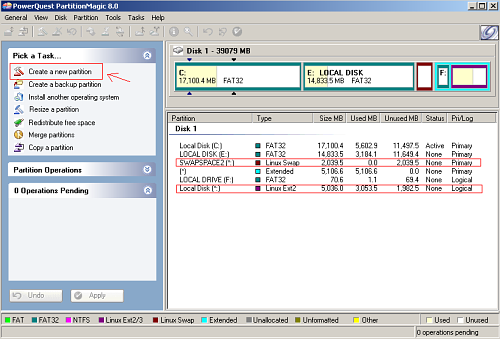
همانطور
که در تصویر میبینید، در پنل سمت چپ روی
گــزیــنـه Create
a new patition کلیک
میکنید.
فضای
لازم برای نصب Slackware
از
طریق تغییر اندازه یکی از پارتیشنهای
موجود ایجاد خواهد شد.
در
دو مرحله اول روی کلید Next
کلیـک
میکنید و در مرحله سوم لیست درایوها
نمایش داده میشود کــه باید درایوی را که
میخواهید از آن فضا کم کنیم مشخص کنیم.
ما
هم همه تیکها به غیر از تیک درایو مورد
نظر را بر میداریم و Next
میکنیم.
در
پنجـــره بــعـد کـه کار اصلی ما هم با
همین قسمت است، باید نوع فایل سیستم را
مشخص کنیم.
ابتدا
انــدازه پـــارتـیــشن جدید (حداقل
۳۰۰۰ مگابایت برای پارتیشن ext2
و
دو برابر فضای RAM
برای
پارتیشن swap)
و
سپس برچسب (Label)
آنرا
وارد میکنیم:
برای
فایل سیستم Ext2
نام
Root
و
برای Swap
نام
swap.
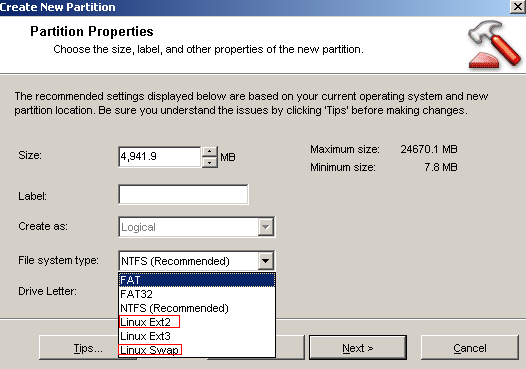
در
قســمت File
System Type گزینه
Swap
را
انتخاب میکنیم و Next
میکنیم
تا این مراحل به پایان برسد.
بعد
از اینکه مــراحــل ســـاخت پارتیشن Swap
به
پایان رسید همین مراحل بالا را دوباره
تکرار کرده ولی در قسمت تعیین نوع فایل
سیستم اینبار گزینه Ext2
را
انتخای میکنیم تا آن نیز ساخته شود.
اکنون
پارتیشنهای لازم برای نصب Slackware
فراهم
شده است.
۲)
شروع
نصب
لینوکس
Slackware
معمولا
شامل دو CD
اصلی
است. CD اول
را در درایو CD-ROM
گذاشته
و سیستم را با استفاده از CD-ROM
بوت
میکنیم.
پس
از طی مرحله بوت، برنامه نصب از شما
خــواهـد خواست تا برای تست کارکرد صفحه
کلید عدد 1
را
وارد کنید.
به
ظور پیشگزیده، زبان بر روی English
قرار
دارد.
کلیــد
Enter را
زده و در صفحه بعد عدد 1
را
وارد و مجددا Enter
را
فشار دهید.
بعد
به اعلان سیستم وارد شــده و از شما خواسته
میشود تا با کاربر ریشه وارد سیستم شوید.
برای
این منظور هم کلمه root
رو
نوشــته و کلــیــد Enter
را
فشار دهید.
برای
شروع نصب دستور setup
را
تایپ کرده و کلید Enter
را
فشار دهید.
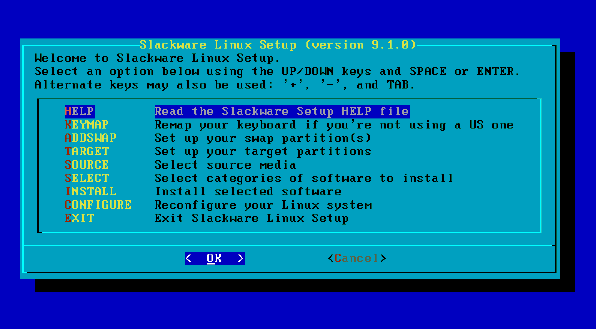
در
تصویر بالا منوی اصلی نصب Slackware
را
مشاهده میکنید.
اگر
عملیات ساختن فایل سیستم لینوکس به درستی
انجام شده باشد، صفحهای باز شــده و از
شما برای استــفاده از پارتیشــن Swap
ایجــاد
شده تــایید میگــیرد.
سپس
پارتیشن فرمت و فعال خواهد شد.
پس
از این مرحله باید پارتیشـن Ext2
ایجاد
شده را فعال کرد.
بــرای
این منظور در مرحله بعد آنرا با استفاده
از دگمه Select
انتخاب
و فرمت کنید.
اکنون
نوبت به انتخاب منبع برای نصب Slackware
رسیده
است.
ما
باید گزینه CD
or DVD را
انتخاب کنیم.
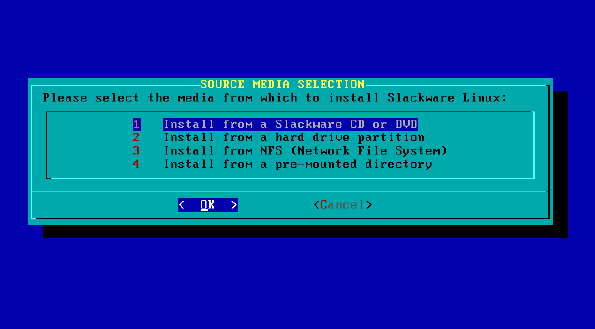
سپس
سیستم درایو CD-ROM
سیستم
را شناسایی کرده و سپس لیستی از گروههای
نرمافزاری که نصب خواهند شد را نمایش
خواهد داد.
توصیه
میکنیم تا گزینههای پیشگزیده را
پذیرفته و از این مرحله با انتخاب OK
عبور
کنید.
در
مرحله بعد سیستم از شما درباره نوع نصب
خواهد پرسید.
Full را
انتخاب کرده و ادامه دهید.
در
مرحله بعد سیستم برای نصب هسته سیستم
(Linux
Kernel) سوال
خواهد کرد که گزینه cdrom
را
انتخاب کرده و ادامه میدهیم.
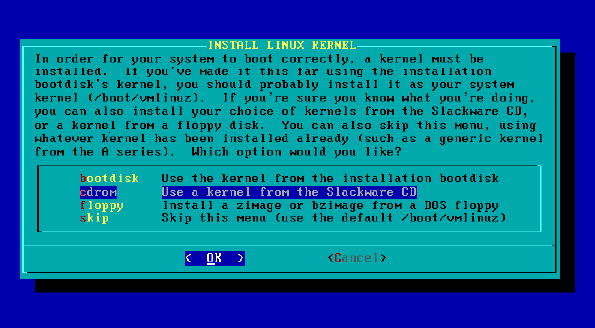
در
قسمت بعد از سیستم در مورد ساخت Bootable
Disk خواهد
پرسید که میتوانید با انتخاب Skip
از
آن عبور کنید.
در
مرحله بعد برای ایجاد لینک dev/modem/
سوال
خواهد شد.
در
صورتی که مودم External
دارید
و به یکی از درگاههای سریال سیستم متصل
است، درگاه آنرا انتخاب و OK
را
برای ادامه انتخاب کنید.
سپس
در مورد فعال شدن زیر سیستم شناسایی خودکار
سختافزار hotplug
در
هنگام بوت پرسیده خــواهــد شــد کــه
توصیه میکنید آنرا با انتخاب Yes
فعال
کنید.
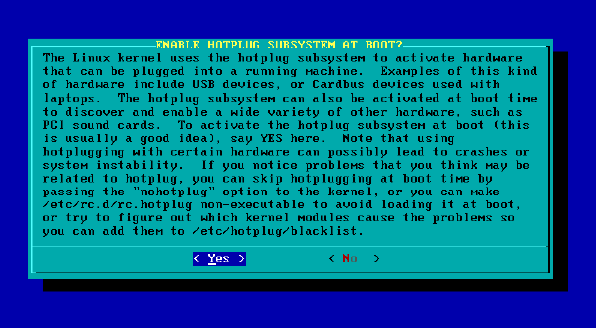
Slackware
از
به طور پیشگزیده از Lilo
به
عنوان مدیر بــوت استفاده میکند.
در
مرحله بعدی نصب، سیستم از ما درباره نصب
مدیر بوت Lilo
سوال
میکند که با انتخاب گــزینه simple
از
آن عبــور کــرده و سپس بــایــد حـالـــت
Frame
Buffer پیشگزیده
را انتخاب کنیم که توصیه میشود مقدار
انتخاب شده یعنی 1024x768x256
را
پذیرفته با OK
آنرا
تایید کنید.
پس
از این مرحله سیستم در مورد ورود پارامترهای
بوت انتخابی Lilo
بــرای
هستــه سوال میکنــد کــه میتــوانـیـد
بـه سادگی از آن عبور کرده و بــه مرحله
بعد بروید.
در
این مرحله در مورد محل نصب Lilo
سوال
خواهد شد که باید گزینه MBR
را
انتخاب کنید.
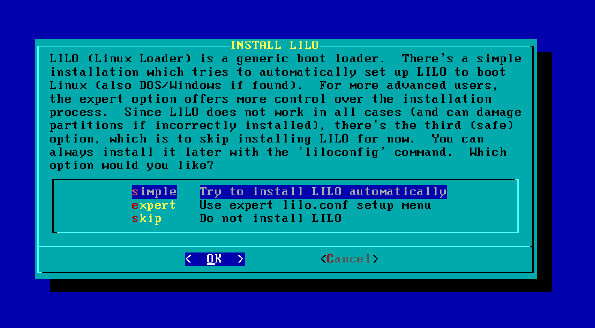
در
مرحله بعد سیستم در مورد نوع ماوس سیستم
سوال میکند که ماوس مناسب را انتخاب و
OK
میکنیم.
سپس
در مورد فعال شدن gpm
در
هنگام بوت سوال خواهد شد.
gpm امکان
استفاده از mouse
را
در ترمینالهای مجازی به شما خواهد داد.
با
زدن کلید Enter
از
این مرحله میتوانید عبور کنید.

سپس
سیستم در مورد تنظیمات شبکه سوال خواهد
کرد که از آن با انتخاب گزینه No
عبور
میکنیم.
سپس
در مورد سرویسهایی که در زمان بوت فعال
خواهند شد (Startup
Services) پرسیده
میشود.
توصیه
میکنیم مقدار پیشگزیده را انتخاب و
عبور کنید.
در
صورتی که چاپگر دارید، دقت کنید rc.cups
و
در صورتی که laptop
دارید،
گزینه rc.pcmcia
فعال
شده باشند.
در
مرحله بعد سیستم در مورد تنظیم ساعت سیستم
با UTC یا
ساعت مرجع سوال خواهد کرد که با انتخاب
No و
تایید از ما خواســته میشود تا موقعیت
زمـــانی (TimeZone)
خود
را تعیین کنیم.
در
لیست نمایش داده شده تهران را پیدا کرده
و انتخاب کنید.
در
مرحله بعد در مورد میزکار پیشگزیده از
شما سوال میشود.
میتوانید
میزکار مورد علاقه خود را انتخاب و فعال
کنید.
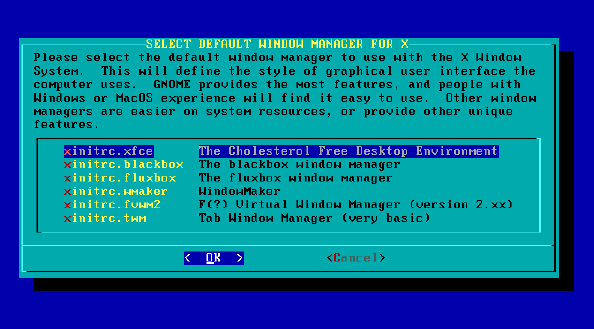
پس
از انتخاب میزکار پیشگزیده، سیستم
هشداری در رابطه با تنظیم کلمه عبور کاربر
ریشه داده و شـمـا باید کلمه عبوری مناسب
وارد کنید.
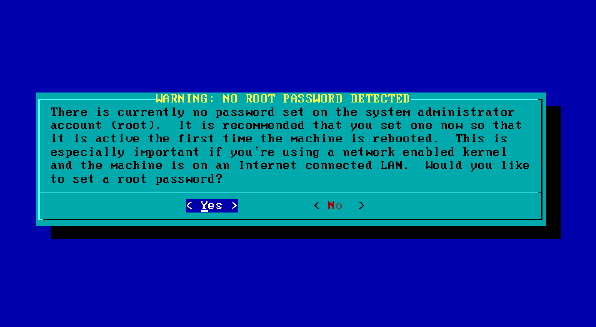
در
پایان نیز یک پیغام در مورد اتمام فرایند
نصب داده خواهد شد.
مشاهده
کردید چقدر آسان بود؟ سپس منوی اصلی نصب
مجددا نمایش داده شده و میتوانید با
انتخاب Exit
سیستم
را بوت کنید.
در
هنگام بوت Lilo
اجرا
شده و به شما امکان انتخاب Linux
یا
ویندوز موجود بر روی سیستم را میدهد.
Linux را
انتخاب کرده منتظر اتمام فرایند بوت سیستم
میمانید.
سپس
با کاربر root
وارد
شده و بـــا تایــپ دستــور startx
محیــط
گـرافیکی سیستم را اجرا کرده و وارد میزکار
انتخاب شده خود میشوید.

نوشته:
مجتبی
کیخا mojtaba_keykha@yahoo.com
 PDF Version PDF Version
|